How to turn off sleep mode on your Windows 10 device, or adjust the time it takes for it to turn on
Automatic sleep mode can often be very useful in helping you conserve battery life when you walk away from your computer and forget to turn it off.
It’s also great if you want to briefly leave your computer, but aren’t ready to close all your programs and shut everything down.
However, sometimes automatic sleep mode on your computer can be annoying and get in the way – like, for example, if you’re trying to watch a movie, or give a long presentation.
You may not always want the screen going dark on you after a few minutes.
If so, here’s how to turn off sleep mode on Windows 10.
How to turn off sleep mode on Windows 10
1. Click the start button on your computer – it’s the Windows icon in the lower left corner of the screen.
2. Click the Settings button.
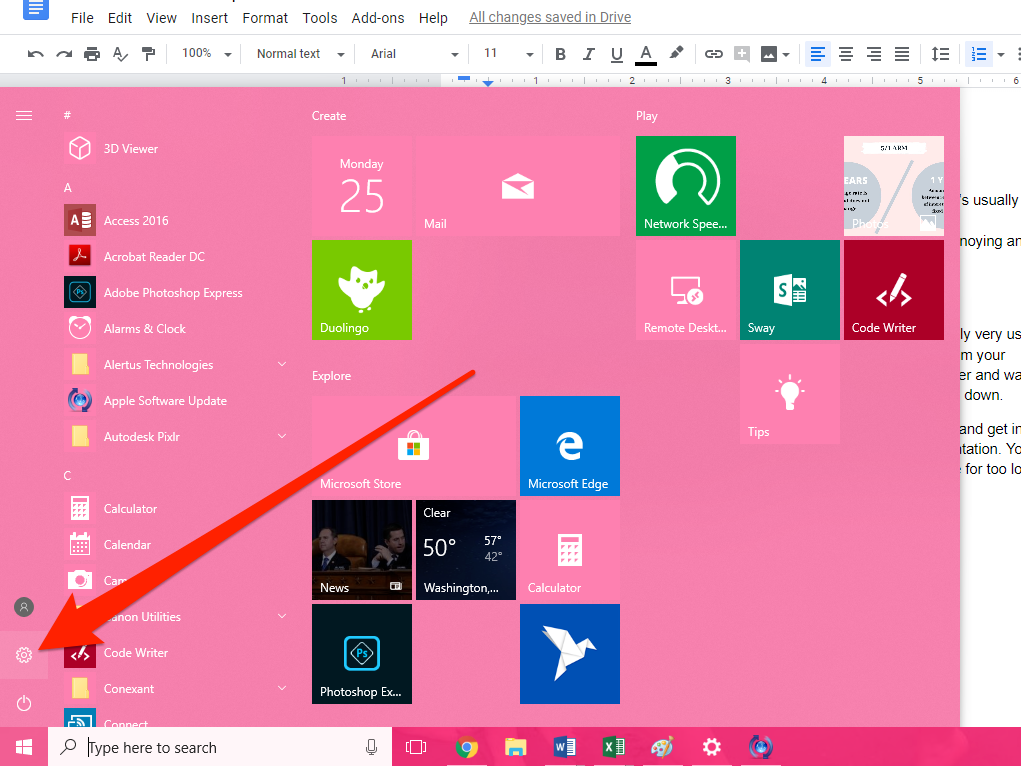
3. In the Settings menu, you will see several icons. Select the first one, with the image of a laptop, labeled “System.”
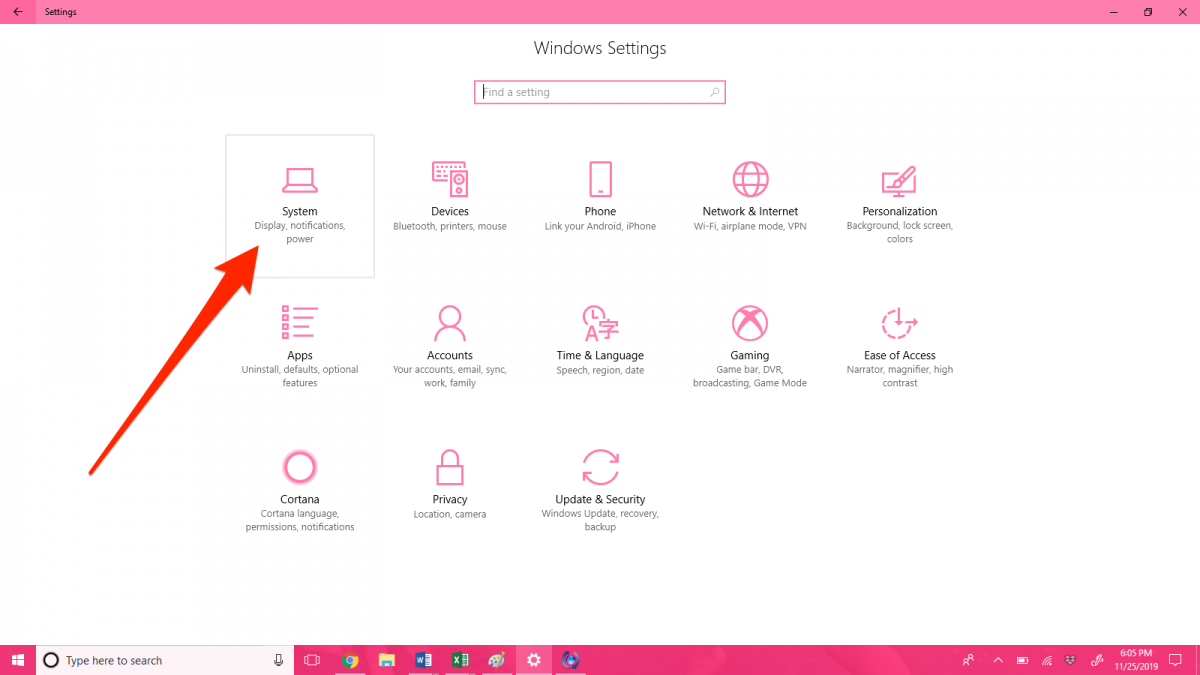
4. On the sidebar on the left-hand side of the window, select “Power & Sleep,” the third option down.
5. Under “Sleep,” there will be two drop-down menus, one for when the computer is plugged in and one for when it is not. To completely disable sleep mode, set both to “Never.”
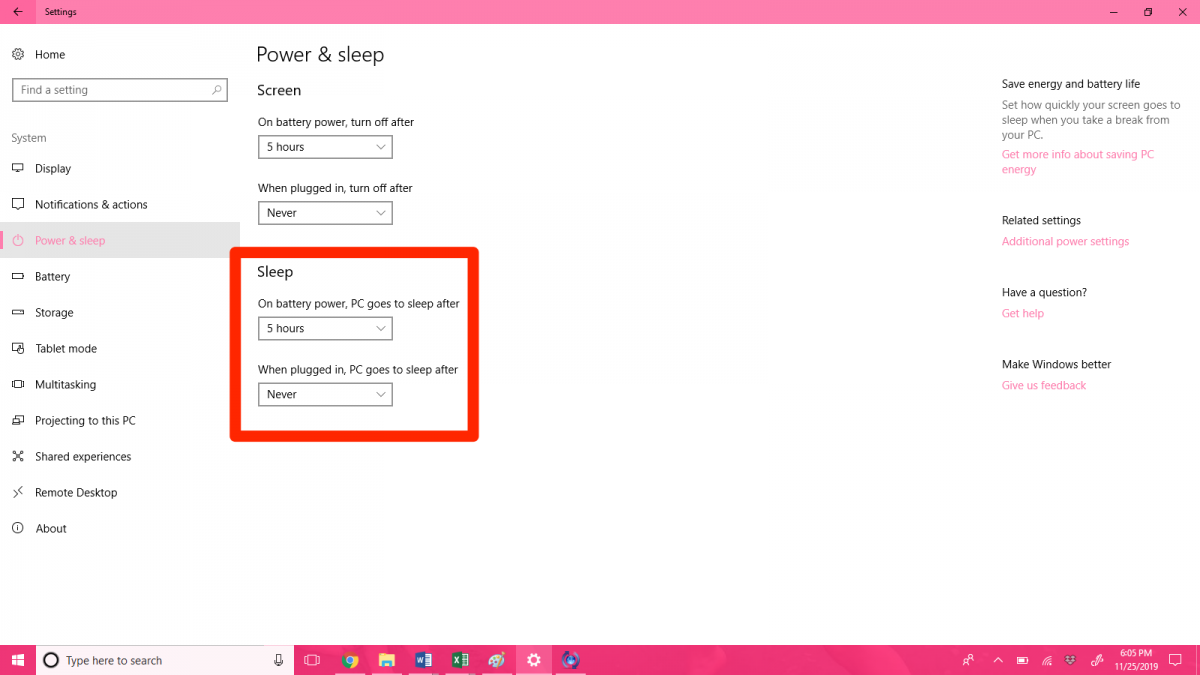
This is the same way you would enable sleep mode if you want to turn it back on again. Simply select your desired time preferences in the drop-down menus instead, and you’ll be able to set how long it takes for sleep mode to turn on.
Source: BusinessInsider

